Energy Hunt
energy hunt
- locate environmental sensor 10.14.28.1
- blow on the sensor, check the values
- try 10.14.28.1/state.xml
- track on elab2.hpa.edu, evaluate
- check out 10.14.90.101
- check out 10.14.41.1
- turn on the fans at 10.14.19.1
- control the fans with http://10.14.19.1/state.xml?relay1State=1
- go to http://elab2.hpa.edu login as elabconsole/papaya77
- control stuff
Electrical Engineering fun
- Ohms' law: V = iR
- How to read a meter: continuity, Ohms, Vac, Vdc
- How to find our fatal voltage
- AC terminology: frequency and voltage
- AC terms: L and N, hot and neutral, 120Vac and 220Vac systems
- Transformers: how they work, primary and secondary, how NOT to hook them up
- How to solder wires
- Basic 120Vac to your transformer
- Waveforms on three scopes
Sem exam part deux
- locate env sensor 10.14.28.1
- evaluate environment
- track on elab2.hpa.edu, evaluate
- locate energy sensor 10.65.8.2
- evaluate values
- track on elab2, evaluate
- create a basic html5 web page
- load into your MAMP server
- start apache
- show your page at your address: 10.14.8.x
- paste a screenshot of this into your answer template
- paste the code from your page
- do the same with a cgi script of your choice
- show a screenshot of your cgi at your address
- show the code from the cgi
Week of 11.10.14
HTML primer pages
- Create basic web page
- include html, body, head, title, p tags
- upload to server in www directory
- index.html vs. index2.html
- Text attributes
- bold, italic, underline, strikeout, emphasis, strong, small
- h1, h2, h3, paragraph, li
- Create links
- external link in the form <a href = "http://www.physics.hpa.edu">physics server</a>
- internal link in the form <a href = "/images/kittycats/">hideous creatures</a>
- internal directory links: <a href = "../images/kittycats/">hideous creatures</a>
- Image handling
- basic image format: <img src="falling_kitties" width="300" height="175" alt="poor kitty" />
- external images: <img src="http://www.omgmycat.com/images/falling_kitties" width="300" height="175" alt="poor kitty" />
- Advanced URL links
- http://www.tofukitty.com/
- ftp://www.tofukitty.com
- afp://physics.hpa.edu/
- mailto:kittydoctor@sadcats.com
- HTML5 goodies: basics and layout
- <!DOCTYPE html> declaration
- <html lang="language-code"> or <html lang=en-US">
- <meta charset="utf-8" />
- h1-h6
- <header>
- <header role="banner">
- <nav> <ul> and <ol>
- <main role="main">
- <article>
- <section>
- <aside role="complementary">
- <footer>
- <div>
- <div class="sidebar">
- comments: <!--blah--->
- HTML5: text operations
- <small>
- <strong> instead of <b>
- <em> instead of <i>
- <figure> and <figcaption>
- <cite>
- <blockquote>
- <time>
- <sub> and <sup>
- <code>
- <mark>
- line break <br>
- CSS basics
Raspberry Pi goals checklist
Raspberry Pi task checklist:
- install pi from noobs
- connect HDMI, keyboard and mouse
- insert SD card
- connect power
- select Raspian install, click install
- once install is finished, in raspi-config, choose third line (startup options)
- select login to gui automatically
- tab to save, restart
- login with pi/raspberry
- configure IP address with /etc/network/interfaces
- open terminal app (LX terminal)
- cd to /etc/network
- ls to verify you are in the right place
- sudo nano interfaces
- change dhcp to static on the first interface (eth0), which is the ethernet
- insert the following lines below static:
- address 10.14.88.x (your teacher will give you your number)
- netmask 255.255.0.0
- gateway 10.14.0.1
- control-o to overwrite
- return
- control x to exit
- return
- sudo shutdown -r now
- ssh into from local mac
- from another machine, ping the address of your Rπ box
- note the response time
- ssh into the unit with: ssh pi@10.14.88.x
- use the normal password
- test your connection with who, last and man
- man ps
- note ps ax (no flags) and other options
- apt-get update
- from either your ssh connection (terminal) or the LX terminal, run sudo apt-get update
- sudo shutdown -r now
- install apache2
- sudo apt-get install apache2 -y
- after install, restart
- navigate to the apache configuration files in /etc/apache2/sites-enabled/
- sudo nano 000-default
- change the lines /var/www to /home/pi/www (both times)
- restart
- install netatalk
- sudo apt-get install netatalk
- after install, restart
- scp index.html from /var/www/
- ssh into the unit from your mac
- using the scp commands, copy the index.html page from the web directory of your Rπ box:
- scp pi@10.14.88.x:/var/www/index.html /Users/yourname/Desktop
- open the index.html page with textwrangler, note the html structure
- change a few words, then drag the changed file onto the safari icon to view your changes
- mkdir www in /home/pi/
- ssh into the unit and navigate to /home/pi:
- cd /home/pi
- mkdir www
-
sudo ln -s /home/pi/web /var/www/ (this negates need to edit 000-default)
- chmod 777 www
- still in the /home/pi directory, change mod:
- chmod 777 www
- this will enable you to add pages to your apache web server
- scp new index.html into /home/pi/www
- copy your new index.html file into the /home/pi/www directory:
- scp /Users/admin/Desktop/index.html pi@10.14.88.x:/home/pi/www/
- test using your browser: http://10.14.88.x
- mount using afp://x.y.z.a
- on your mac, hit command-k and login to your Rπ box
- check to see if your index.html file is in the www folder
- copy jpg into www, change index.html into index2.html
- using the mounted directory on your mac, insert a jpg file
- change the name of index.html to index2.html
- view the site in a browser-what changed?
- open the index2.html file and the jpg file in a browser
- demonstrate directory listing
- add a few more items to your directory
- check to see if the directory is listed
- go on to html5 task list
apache!
Raspberry Pi installation notes-11.1.14
sudo nano config
pushd ~/
git clone https://github.com/thomasmacpherson/piface.git
pushd piface/python
sudo python setup.py install
popd
sudo piface/scripts/spidev-setup
popd
iface wlan0 inet static
address 192.168.1.51
netmask 255.255.255.0
gateway 192.168.1.1
wpa-passphrase WiFiPASSWORD
wpa-ssid WiFiNAME
#iface default inet dhcp
scp pi@192.168.3.212:/var/www/index.html /Users/admin/Desktop
copy files TO raspberry pi:
scp /Users/admin/Desktop/installpf2.txt pi@192.168.3.212:/home/pi/
Install appletalk:
sudo apt-get netatalk
After netatalk is enabled, create a directory in /home/pi:
mkdir /home/pi/www
chmod 777 www
then go to
/etc/apache2/sites-enabled/
look for
000-default
sudo nano 000-default
replace
/var/www/
with
/home/pi/www/
do this twice.
Now, we can upload content to the server from afp
to enable directory listing, alter the name of index.html to index2.html
-------
Optional: VNC installation
sudo apt-get install tightvncserver
run: tightvncserver
create control and view passwords (8)
start VNC server from terminal:
vncserver :0 -geometry 1024x768 -depth 24
Client: can be iTeleport or free installer at tightvnc.com

n.b. port may be 5900, 5901, 5902, scan to determine
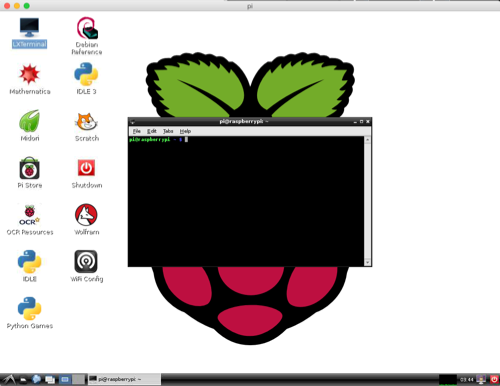
-------
PiFace installation:
in text editor, create file install.txt:
sudo apt-get install -y python-dev python-gtk2-dev git
pushd ~/
git clone https://github.com/thomasmacpherson/piface.git
pushd piface/python
sudo python setup.py install
popd
sudo piface/scripts/spidev-setup
popd
sudo apt-get update
upload the file install.txt to your home directory /home/pi/
run bash install.txt
sudo shutdown -r now
test with this script:
python /usr/share/doc/python3-pifacedigitalio/examples/blink.py
python3 /usr/share/doc/python3-pifacedigitalio/examples/simplewebcontrol.py
Go to IP address:8000 for web interface
http://piface.github.io/pifacedigitalio/simplewebcontrol.html
http://piface.github.io/pifacedigitalio/example.html
PIFace Control and Display 2 installation (CAD)
To use the PiFace CAD you need to install the software that runs it.
Install the CAD software with the command
sudo apt-get install python3-pifacecad
This will ask you a couple of questions, to proceed enter Y
To use PiFace CAD, you should reboot your Pi
sudo reboot
Once you have installed the PiFace CAD software you can display our system info example using the buttons and LCD screen on your PiFace CAD
First move into the PiFace CAD examples directory
cd /usr/share/doc/python3-pifacecad/examples
Now run sysinfo using the following command
python3 sysinfo.py
Something like the following should appear on your PiFace CAD screen
The top line is displaying your local I.P. adrress. The left side of the bottom line is displaying the RaspberryPi's processor's temperature, and the right side displays the current memory usage. press Ctrl C to exit the program.
To install the media player that piface radio uses, enter the command:
sudo apt-get install mplayer
enter y when prompted.
Unzip the piface radio example, with the command:
sudo gunzip /usr/share/doc/python3-pifacecad/examples/radio.py.gz
Run the PiFace radio with:
python3 /usr/share/doc/python3-pifacecad/examples/radio.py
Fun links:
- tightvncserver
- PiFace sensors IP address:8000
- PiFace CAD
- Pwnpi 3.0
Raspberry Pi notes
Raspberry Pi-overview
Part two: phidgetsconnections
basic startup with NOOBS
connection with HDMI (temporary)
connection with ssh
web page setup
wifi setup
advanced topics: pi Face interface I/O board
Part three: arduinobasic I/O with sensors (light, temp, etc.)advanced I/O with servoswebcams
To prepare, for class Monday 10.29.14, please read these two articles:basic setupcommand line setupnetwork setupprogramming examples
Sensor hunt
Wireless notes

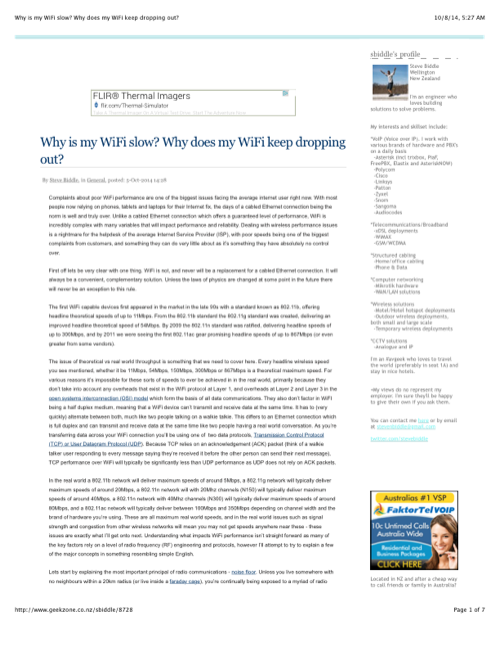

Goals and achievements
week 6 notes: web servers, ports, routers
TCP/IP
Options Indexes Multiviews
AllowOverride AuthConfig Limit
Order allow,deny
Allow from all
</Directory>
Resources
Intro to Advanced Computer Tech
Welcome to the Advanced Computer Tech course, here's a sum up of the topics you will come across
HTML
Pico
http://physics.hpa.edu/users/stinson_kenji/weblog/16941/Notes.html
Advanced Commands
SSH/Traceroute
http://physics.hpa.edu/users/chen_ivan/weblog/93f01/Command_Reference.html
IP Net Monitor
http://physics.hpa.edu/users/balbo_luigi/weblog/37953/Computer_programming_notes_119.html
OSAScript
http://physics.hpa.edu/users/bleckel_bo/weblog/91c4b/12213.html
Using a remote computer
Directory Navigation
http://physics.hpa.edu/users/balbo_luigi/weblog/9de95/Computer_programming_notes_123.html
Wired and Wireless
CAT 5 - Patch cords
http://physics.hpa.edu/users/balbo_luigi/weblog/b4b03/Computer_programming_notes_213.html
Bullet and various antennas
http://physics.hpa.edu/users/balbo_luigi/weblog/002f3/Computer_programming_notes_220.html
Hunting the antenna
http://physics.hpa.edu/users/arakawa_kazu/weblog/f4ae5/UBNT_Scan_Results.html
Energy Systems - Sensor Hunt
http://physics.hpa.edu/users/stinson_kenji/weblog/8a9d9/Energy_Lab_Sensors_.html
During this course, it's absolutely advisable to take advantage of the unique benefits of using the weblog, as it's a limitless source of knowledge and bonus grades, with a constant and efficent use of this tool, you will find yourself on the top of the game , enjoy this incredible course and entertain yourself shutting down the computers of your friends.
Week 3, class 2 (3.2)
Please make sure you have recorded your results from Unix war games today on your weblog.
Our next steps will be to pick up where we left off in the Taking control of our pdf:
Take Control of the Mac Command Line with Terminal (1.1):

passwd,
scripts: #!/bin/sh
shell script: #!/bin/bash
alias
drag and drop terminal, open .
open -a safari, chess
permissions: chmod, ls -la, 421 rule 1-2-4 = rwx
4+2+1=7
chmod a+x
chown
su vs. sudo
defaults commands
sudo softwareupdate -i -a
textutil -convert html file1.doc
with drag and drop from finder
tar, tarballs
curl URL > filename.html
----network section-----
managing networks: curl showmyip, airport -s, lsof, ping, host, whois
nslookup
As soon as we are comfortable with these commands, we can move on to networking, beginning with cat5 cables, which you will create on your own.
Let me know how I can help.
aloha
b

